دو راه جالب جهت نفوذ به ويندوز XP بدون رمز عبور!
يکي از مشکلات ويندوز xp راه نفوذ به آن در صورت فراموش کردن password مي باشد .
همانطور که همه شما مي دانيد xp امکان جالب switch user را دارد که مي توان محيط را براي کار userهاي مختلف فراهم کرد .
حالا اگر شما اين password را فراموش کنيد چاره چيست؟.
در اين حالت چند راه نفوذ هست و آن اين است که در هنگام ظاهر شدن منوي کاربران در ابتدا ، دو بار کليدهايALT+CTRL+ DELETE را فشار دهيد سپس در قسمت نام کلمه administrator را تايپ کرده و قسمت password را خالي بگذاريد و Ok را بزنيد در اين حال وارد سيستم مي شويد.
حال اگر در هنگام نصب ويندوز Xp برايAdmin پسورد گذاشته باشند چه كار كنيم؟
براي اين كار قبل يا هنگام بالا آمدن ويندوز كليد F8 را زده سپس بسته به نوع نياز خود بكي از گزينه هايSafe Mode را انتخاب كنيد.
بعد از وارد شدن به ويندوز در منو Start كليك كنيد سپس گزينه RUN را انتخاب كرده ودر جاي خالي عبارتControl userpasswords2 را تايپ كنيد.
پنجره باز شده داراي 2 TAB به نام هايUsers & Advanced مي باشد.
TAB Users را انتخاب كرده و تيك گزينه:User must enter a username and password to use this computer را برداريد.
در ضمن این راهها همیشه جواب نمیدن من حدود دو سال دنبال این کار بودم و بیش از ده روش برای این کار یاد گرفتم که هیچ کدوم قطعی نبود اما بالاخره یه راه صددرصد تضمینی یاد گرفتم که همیشه جواب میده و تو اینترنت ۱۹۰ دلار قیمتش بود من اونو از اینترنت دزدیدم ( شاید روشش رو بعدا یاد بدم )
ولی به هیچ کسی نمی دم.
پارتیشن بندی هارد دیسک
يد. در اينجا سوالي مبني بر (Save to cmos and exit (Y/N از شما پرسيده مي شود. كليد Y را فشار دهيد دهيد تا سيستم دوباره Restart شود. بعد از Restart سيستم سه پيغام زير ظاهر ميشود:
CD-ROM Start up menu
1.Boot from hard disk
2.Boot from CD-ROM
سپس گزينه 2 را اتنخاب كرده تا سيستم از روي CDبوت شود. بعد از آن پيغام هاي زير صادر مي گردد:
Microsoft Widows98 Start up menu
1.Start Windows98 Setup from CD-Rom
2. Start Computer with CD-Rom support
3.Start computer without CD-rom Support
4.View the Help file
شما گزينه 2 را انتخاب كنيد . پس از چند لحظه جلوي پرامپت درايو (مثلاf:> )فرمان Fdisk را تايپ و كليد Enter رو بزنيد. فورا پيغامي مبني بر اينكه ظرفيت Hard شمااز 512 بيشتر است ظاهر مي شود. كليد Y وسپسEnter رو فشار دهيد.
سپس صفحه اصلي Fdisk ظاهر مي شود.
Fdisk option
current fixed disk drive:1
choose 1 of the following:
1.createe dos partition or logical dos drive
2.set active partition
3.delete partition or logical dos drive
4.display partition information
Enter choice:…
اين صفحه شامل گزينه هايي جهت انجام اعمال مختلف بر روي ديسك سخت مي باشد.
توجه: در پارتيشن بندي و كار با Fdisk با سه اصطلاح بر خورد مي كنيد كه عبارتند از Primary ,Extended , logical برخورد مي كنيد كه سيستم عامل از دوتاي اولي استفاده مي كند.
درايو C كامپيوتر همان Primary است و بقيه Extended هستند.
در Fdisk ابتدا Primary و بعد Extended ايجاد مي كنيم. وبراي حذف پارتيشن ها برعكس ايجاد آنها عمل مي كنيم.
توجه : ابتدا در صورت وجود پارتيشن آنها را پاك مي كنيم.
خوب از اين پنجره اصلي گزينه 3 رو انتخاب كنيد .سپس پنجره اي ظاهر مي شود كه از آن گزينه:
3.Delete logical dos drive in the extended dos partition
را برمي گزينيم.
بعد از اين كار صفحهاي شامل پيغام هاي زير ظاهر مي شود:
WARNING!Data in deleted logical dos drive will be lost
What drive do you want to delete?
سپس شما نام آخرين درايو Hard خودتان را وارد كنيد وEnter را بزنيد.سپس Enter
Volume ظاهر مي شود كه شما يايد برچسب درايوتان را وارد كنيد يا اگر بر چسبي ندارد Enter را بزنيد. (اگه درايو شما برچسب داشته باشه مثلا به جاي حرف D برچسب اون مثلا My Driveظاهر ميشه) سپس پيغام زير ظاهر ميشه:] Are you sure?(Y/N)?[Y براي تاييد حرف Yرا بزنيد و بعدEnter و به همين ترتيب همه درايوهاي منطقي(Logical) را پاك كنيد.بعد از پاك شدن همه درايوهاي منطقي پيغام زير ظاهر مي شود.
All logical drive deleted in the extended dos partition
سپس چند بار دكمه Esc را بزنيد تا وارد صفحه اصلي بشويد. (Fdisk option) بعد دكمه 3 (Delete partition.) از صفحه بعدي ظاهر شده
(Delete extended dos partition)را انتخاب كنيد.بعد يك پيغام (...........Warning) ظاهر مي شود كه بايد شما كليد Yرا بزنيد بعد Enter. سپس پيغام زير ظاهر مي شود: Extended dos partition Deleted دكمه Esc را بزنيد تا وارد صفحه اصلي بشويد . (Fdisk Option). بعد باز گزينه 3 بعد از صفحه باز شده گزينه 1 را وارد كنيد. تا پارتيشن اوليه خذف شود .
(Delete primary dos partition). سپس پيغام
Warning data in the deleted primary dos partition will be lost.
زيرپيغام : What primary partition do you want to delete?[1]
شما كليد Enter رو بزنين.پيغام زير ظاهر ميشه: Enter volume? ( ) label
در صورت وجود بر چسب آن را تايپ و Enter را بزنيد در غير اين صورت Enter را بزنيد.
پيغام (:Are you sure) كه گزينه Yسپس كليد Enter را بزنيد. پيغام زير ظاهر مي شود: Primary dos partition deleted دكمه Esc را بزنيد تا وارد صفحه اصلي بشويد .حالا پارتيشن هاي شما حذف شده است.
براي ايجاد پارتيشن از صفحه اصلي گزينه 1 يعني
(1.Create dos partition or logical) را بزنيد.
بعد از طي اين مراحل صفحه اي با مشخصات زير حاصل مي شود :
Create dos partition or logical dos drive
Current fixed disk drive:1
Choose 1 of the following:
1.create primary dos partition
2.create extended dos partition
3.create logical dos drive in extended dos partition
Enter choice:
سپس كليد 1 راتايپ وEnter را بزنيد . مدتي صبر كنيد تا 100% Completeو Verifying drive integrityتا 100%كامل شود. بعد از آن پيغام زير ظاهر مي شود :
Create primary dos partition
Current fixed disk drive:1
Do you wish to use the maximum available………………
Press Esc to return to fdisk options
كادر بالا از شما مي پرسد كه آيا مي خواهيد تمام ديسك سخت پارتيشن اوليه(Primary)گردد؟شما دكمه N را تايپ كرده وسپس Enter را بزنيد . سپس مدتي صبر كنيد تا 100%كامل شود … بعد صفحه زير ظاهر مي شود:
Create primary dos partition
Current fixed………..
Total disk space is ……..mbytes (1mb=……….)
Maximum space available for partition is…….
Enter partition size in mbytes or ……….
Press esc …………
صفحه بالا ظرفيت هارد شما را كه براي اين عمل در دسترس مي باشد را اعلام مي كند شما بايد در اين مرحله براي درايو Start up تان مقداري را در مقياس مگا بايت وارد كنيد (البته درصد هم مي شود).
توصيه:
1.آنهاي كه هارد 20 دارند 3000 را بزنند
2.هارد 30 ،4000يا 4500
3.هارد 40 به بالا تا 80،6000 يا 5500
4.هاردهاي 20 به پايين به نسبت 2500،2000،1500،1000
5......
بعد از وارد كردن مقدار Enter را زده تا پيغام زير ظاهر شود :
Primary dos partition created
سپس Esc را زده تا وارد صفحه اصلي Fdisk بشويد .
از صفحه اصلي گزينه ا(Create dos ………or logical) و از صفحه بعدي گزينه 2 (Create extended dos partition)را زده مدتي صبر كنيد تا 100% كامل شود. سپس صفحه زير ظاهر مي شود:
Create extended dos partition
Current fixed……….
Partition status type volume label mbytes…….
C:1 primary…
Total disk space is……….
Enter partition size in mbytes or per…………………….
No partition define
Press esc……………
سپس كليد Enter را بزنيد. تا پيغام (Extended.)ظاهر شود.
حالا كليد Esc را بزنيد تا سيستم به طور اتوماتيك وارد بخش ايجاد درايوهاي منطقي شود. مدتي صبر كنيد تا 100%تمام شود سپس از صفحه بعدي ظاهر شده عدد دلخواه خودتان به مگابايت را براي درايو D:وارد كنيد.مدتي صبر كنيد تا100%كامل شود .
بعد از اين مرحله (يا احيانا Restart system)ماجرا را براي درايو هاي منطقي ديگر از قبيل E تا Zادامه بدهيد تا جاييكه هارد شما تمام شود.
توصيه:
سعي كنيد كه حتي الامكان درايو هايتان كم باشد معمولا 4 درايو كافيست بعد از اينكه تمام هارد پارتيشن بندي شد پيغام :
All available disk space in the extended dos
ظاهر مي شود.
حالا دكمه Esc را بزنيد تا وارد صفحه اصلي بشويد. از صفحه اصلي گزينه
2(Set active partition )را انتخاب كنيد. در صفحه بعدي ظاهر شده كليد 1 را زده و Enter كنيد. با عمل فوق درايو C شما به عنوان درايو Start up بوده فعال مي شود. سپس پيغام
Partition 1 made active
نكته هاي قابل توجه :
1. ممكن است در بعضي از سيستم ها در حين عمليات هاي بالا Restart هاي متعددي انجام شود.
2. پس از عمل Fdisk حتما توسط دستور a:format drive را براي همه درايوها انجام دهيد تا بهFAT 32 تبديل شوند.
3. از Fdisk زياد پرهيز كنيد زيرا باعث خراب شدن هارد شما مي شود.
4. زياد عجله نكنيد!
HyperTerminal برنامه اي است كه توسط آن مي توانيد با استفاده از خطوط تلفن (و بدون نياز به اينترنت) فايلهايي را از هر نوع به دوستانتان ارسال و يا از آنها فايلهايي را دريافت نماييد.
شايد شما هم مانند من از ارسال فايلها توسط ابزار ذخيره سازي (مانند CD، ديسك و...) خسته شده ايد در اين قسمت قصد داريم به بررسي يكي از قابليتهاي جذاب و كمتر شناخته شده ويندوز كه توانايي بالايي در ارسال و دريافت فايلهاي مختلف به نام Hyper Terminal بپردازيم.
HyperTerminal چيست؟
HyperTerminal برنامه اي است كه توسط آن مي توانيد با استفاده از خطوط تلفن (و بدون نياز به اينترنت) فايلهايي را از هر نوع به دوستانتان ارسال و يا از آنها فايلهايي را دريافت نماييد. در صورت كار با اين برنامه در بسياري از موارد شما ديگر نيازي به استفاده از اينترنت نخواهيد داشت، بنابراين قادريد در هزينه هاي اتصال به اينترنت تا حد زيادي صرفه جويي كنيد.
برنامه Hyper Terminal به صورتي كاملاً ساده و آسان طراحي گرديده به صورتي كه شما با چند بار كار كردن با آن مي توانيد با نحوه كار كاملاً آشنا گرديد.
نكته: براي استفاده از HyperTerminal شما به امكانات خاص نياز نداريد فقط كافي است كه كامپيوتر شما و فردگيرنده به يك مودم مجهز باشد تا شما از طريق خط تلفن فايل مورد نظرتان را ارسال و يا دريافت نماييد.
نحوه استفاده از Hyper Terminal
براي فعال نمودن HyperTerminal در ويندوز xp به روي كليد Start كليك نموده و از منوي كشويي ظاهر شده به ترتيب Accessories < All programs < Hyper Terminal< Communications را انتخاب كنيد تا پنجره Connection Description در روي صفحه نمايش ظاهر گردد.
در كادر فوق يك نام را براي اتصال وارد كرده و از قسمت Icon يك آيكون را به دلخواه انتخاب نموده و بر روي كليد OK كليك كنيد.
در پنجره Connect To از منوي كشويي Country / region كشور محل سكونت خود (كه در اينجاIRAN را بايد انتخاب نماييد مگر اينكه خارج از ايران زندگي مي كنيد)، AreaCode كد كشور،phonenumber شماره تلفن تماس و از منوي ConnectUsing ابزار مورد استفاده (كه در اين جا مودم مي باشد) را انتخاب كرده و برروي كليد OK كليك نماييد.
نكته: در قسمت phone number شما بايد شماره تلفن شخصي كه مي خواهيد براي او فايل مورد نظرتان را ارسال كنيد را وارد نماييد.
در پنجره Connect شما كافي است بر روي كليد Dial كليك كنيد تا شماره گيري انجام گيرد. در اين مرحله در صورتي كه مي خواهيد تغييري در شماره تلفن تماس و يا محل سكونت خود دهيد كافي است برروي كليدهاي Modify يا Dialing properties كليك كرده و در كادرهاي محاوره اي ظاهر شده تغييرات مورد نظر را اعمال نماييد. بعد از چند لحظه شماره گيري توسط مودم انجام مي شود.
تنظيماتي كه فرد گيرنده بايد انجام دهد
براي دريافت يك فايل از طريق HyperTerminal فقط كافي است در پنجره اصلي برنامه از منوي Callگزينه Wait For a Call را انتخاب نماييد. بعد از چند لحظه شما مي توانيد فايلهاي ارسالي را دريافت كنيد.
ارسال فايلها
بعد از اينكه در پنجره Connect تنظيمات مربوطه را انجام داديد و توسط شماره گيري به شماره مربوطه متصل شديد. براي مشخص كردن فايلهاي ارسالي از منوي Transfer گزينه Send File را انتخاب كنيد تا كادر محاوره اي Send File در روي صفحه نمايش ظاهر گردد.
در كادر محاوره اي ظاهر شده براي انتخاب فايل مورد نظرتان بر روي كليد Browse كليك كنيد تا كادر محاوره اي Select File to Send در روي صفحه نمايش ظاهر گردد.
در كادر محاوره اي فوق شما كافي است فايل مورد نظرتان را انتخاب نموده و بر روي كليد Openكليك نماييد و در كادر محاوره اي Send file بر روي كليد Send كليك كنيد تا عمل ارسال انجام پذيرد.
ارسال پيغام به صورت متن
بعد از اينكه به شماره مورد نظرتان متصل شديد در پنجره اصلي برنامه Hyper Terminal شما به صورت مستقيم مي توانيد متن مورد نظرتان را تايپ نماييد. متن تايپي در اين قسمت براي دوست شما كه به كامپيوتر او توسط برنامه Hyper Terminal متصل شديد نيز قابل مشاهده مي باشد.
مشخص كردن محلي براي ذخيره سازي فايلهاي دريافتي
شما به سادگي مي توانيد محلي را براي ذخيره سازي فايلهاي دريافتي از طريق برنامه را به صورت پيش فرض تعريف نماييد. براي اين منظور از منوي Transfer گزينه Receive File را انتخاب نماييد تا كادر محاوره اي مربوطه در روي صفحه نمايش ظاهر گردد. در كار محاوره اي فوق شما با كليك نمودن كليد Browse مي توانيد محلي را براي ذخيره سازي فايل دريافتي تعيين نماييد.
ذخيره سازي اتصال
بعد از برقراري ارتباط از طريق برنامه Hyper Terminal، شما مي توانيد اتصال فوق را براي استفاده مجدد ذخيره نماييد. براي اين منظور از منوي كشويي File گزينه Save را انتخاب كنيد. با اين كار اتصال شما با اسمي كه شما براي آن مشخص نموده ايد ذخيره مي گردد، براي برقراري اتصال براي دفعات آتي، در زير منوي Accessories < All Programs < Start HyperTerminal Communications كافي است به روي نام اتصال فقط كليك كنيد.
قطع نمودن اتصال
بعد از اينكه فايل هاي موردنظرتان را براي دوستانتان ارسال كرديد و يا از آنها دريافت كرديد، براي قطع نمودن اتصال به روي گزينه Disconnect كليك نماييد تا اتصال شما قطع گردد.
نوار ابزار برنامه Hyper Terminal
در نوار ابزار برنامه HyperTerminal مجموعه دستورات پراستفاده به صورت آيكونهايي در دسترس شما قرار گرفته است. در صورتي كه نوار ابزار برنامه در زير نوار منوها وجود نداشت از زير منويView گزينه ToolBar
گونه امنیت کامپیوتر خود را بالا ببریم
ایجاد سیستم یکپارچه امنیتی :
با رعایت همه نکات زیر امنیت سیستم شما به طرز چشمگیری افزایش خواهد یافت :
1 ) Active نمودن ویندوز به منظور به روز رسانی ودریافت ونصب خودکار آخرین سرویس پک ها .
دقت کنید مسئله بالا از اهمیت بسیار بالائی برخوردار است ولی کسی به آن توجه ندارد انشاءاله بزودی و بطور مفصل چگونگی اکتیو و آپدیت کردن ویندوز را بطور کامل توضیح خواهیم داد .
2 ) تهیه Backup از فایلها و برنامه های حساس ( در موارد خاص تهیه پشتیبان در چند Hard Diskبه صورت لحظه به لحظه و آنی )
3 ) استفاده از برنامه های AUTO RECOVER - این قبیل برنامه ها در صورت صدمه دیدن ویندوز و یا پاک شدن فایلها قادر به بازگرداندن اطلاعات و بازگشت به حالت قبل هستند.
4 ) استفاده از آنتی ویروس AntiVirus وSpy Sweeper و فايروال مناسب و قوی و از آن مهمتر UPDATE روزانه و مرتب آنها
داشتن آخرین نسخه آنتی ویروس موجود در بازار قادر به حل مشکل شما نیست . عمده مشکلات را ویروسهای جدید ایجاد میکنند و تنها راه شناسائی و از بین بردن آنها آپدیت روزانه آنتی ویروس میباشد .
4 ) استفاده از ویرژال درایو ( Virtual Drive ) - ویرژال درایو قادر است اطلاعات شما را از خرابی و صدمات ویروس همچنین سرقت اطلاعات تا حدود زیادی ایمن نگاه دارد زیرا در این حالت اطلاعات کد گذاری ( Encrypt ) شده و به صورت غیر مستقیم روی هارد ذخیره می گردند ( نکته : هرگز از برنامه هایی چون Folder Guard و ... استفاده نکنید چون این برنامه ها تا زمان فعال بودن سیستم عامل امنیت فایلهای امنیت شما را به صورت نسبی حفظ می کنند) پس همواره جز درایو سیستم عامل کل هارد دیسک را به صورت یک جا به یک یا چند درایو مجازی تبدیل کنید .
5 ) همواره پسورد های خود را تغییر دهید و همه نکات امنیتی را در انتخاب پسورد رعایت کنید .
6 ) استفاده از حساب کاربری GUEST
7 ) استفاده از Screen Lock , Security Administrator و ... جهت ایجاد محدودیت های بیشتر در ویندوز
8 ) استفاده از اکتیو کارت ( Active Card ) جهت اجازه دسترسی به اطلاعات حساس
9 ) تبدیل فایل سیستم به NTFS
10 ) کنترل PROSSES و ایجاد TASK LIST همچنین محدود سازی کاربران در ایجاد و حذف TASKها
11 ) بالا بردن امنیت در Internet Explorer
12 ) استفاده از برنامه های Auto-Protect و System Works قوی برای چک کردن سیستم هانندNorton System Works
مراحل ایجاد و حفظ امنیت در سیستم به صورت فهرست وار بیان گردید پیاده سازی تمامی مراحل فوق نیاز به تخصص و تبحر دارد و برای کاربران عادی و غیر حرفه ای قطعا غیر ممکن است .
در قسمتهای بعد به تفکیک و بطور مفصل به این موارد خواهیم پرداخت .
حتما تا به حال اتفاق افتاده است که بعد از نصب يک نرم افزار به هر دليل سيستم عامل و برنامه هاي کاربردي شما آسيب ديده است حتي ممکن ويروسي شدن سيستم و يا پاک شدن چند فايل سيستمي علت بالا نيامدن ويندوز باشد.
در اين گونه شرايط معمولا گزينه اي جز عوض کردن ويندوز و تمام برنامه هاي آن پيش روي کاربران نمي باشد .
براي جلو گيري از وقوع اين حالت استفاده از (GO BACK)بسيار مفيد خواهد بود .همان طور که از نام اين برنامه برمي آيد اين نرم افزار هميشه تنظيمات صحيح ويندوز را به خاطر مي سپارد و در صورت نياز کاربر وارد عمل مي شود با استفاده از اين برنامه ديگر هرگز به فکر عوض کردن ويندوز نباشيد .
همچنين اين برنامه مي تواند تمامي فايلهاي پاک شده از سيستم را دوباره بازيابي کند براي استفاده کافيست در زمان بالا آمدن ويندوز کليد Space Bar را فشار دهيد با ظاهر شدن صفحه(GO BACK) شما قادر خواهيد بود سيستم را به حالتي صحيح در گذشته هدايت کنيد.
قابليتهاي برنامه و نکات کليدي در استفاده از آن بدين صورت مي باشد :
1)اين برنامه به طور معمول مقدار ده درصد از کل ظرفيت هارد ديسک را براي انجام فعاليتهاي خود اشغال مي کند.
2)اين برنامه داراي خاصيت( Auto-Revert ) مي باشد اين قابليت قادر به بازگرداني اطلاعات به صورت خود کار است .
3)قابليت بازگرداني کل هارد ديسک ( Revert Drive ) اين قابليت امکان بازيابي کل اطلاعات درايو را فراهم مي کند.
4)بوت شدن از فلاپي ديسک اين قابليت سبب بوت شدن کامپيوتر از روي فلاپي مي شود.
5)اين برنامه به صورت خود کار از تمامي درايوهاي سيستم محافظت مي کند و نمي توان در حالت عادي محافظت از سيستم را محدود به درايو خاصي از هارد ديسک کرد .
در اين جا به موارد و نکات اصلي در مورد نرم افزار اشاره گرديد لازم به ذکر است اين برنامه داراي جزييات فراواني است که کاربران حتما در زمان استفاده به وجود آن پي خواهند برد .
لینک دانلود NORTON GO BACK با حجم 3.66 مگا بایت :
http://download.9down.com/Retail/Symantec.Norton.GoBack.v4.0.Retail-SSG.rar
رمز بازی جنگ های صلیبی1و2و3
 رمز بازی جنگهای صلیبی۱ براي واردكردن رمزهاي اين بازي ، در Main Menu كليدهاي Alt + Shift + A را همزمان فشار دهيد تا رمزگير فعال شود. حال يكي از رمزهاي زير را به
رمز بازی جنگهای صلیبی۱ براي واردكردن رمزهاي اين بازي ، در Main Menu كليدهاي Alt + Shift + A را همزمان فشار دهيد تا رمزگير فعال شود. حال يكي از رمزهاي زير را به
|
كد
|
عملكرد
|
|
ALT + C
|
ظاهر شدن متناوبي شخصيتها
|
|
ALT + G
|
از بين بردن Stronghold اصلي
|
|
ALT + K
|
از بين بردن قلعهي دشمن
|
|
ALT + L
|
بالا بردن يك واحد
|
|
ALT + P
|
بالا بردن ميزان شخصيتها
|
|
ALT + X
|
۱۰۰ محبوبيت و ۱۰۰۰ طلا
|
|
ALT + F
|
همه چيز مجاني ميشود!
|
|
ALT + S
|
تغيير دادن زمان
|
|
ALT + Q
|
سريعتر شدن بازي
|
|
ALT + Y
|
كشتن دشمنان روي صفحهي مانيتور!
|
|
ALT + Z
|
از بين بردن دشمنان انتخاب شده! |
رمز بازی جنگ های صلیبی۲
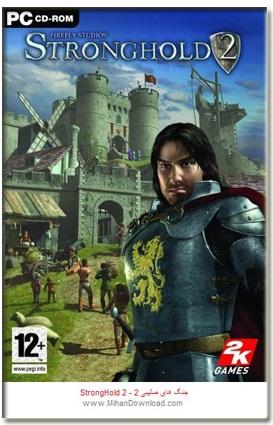

Q=پنجاه سبد غذا
W=پنجاه سبد ميوه
E=پنجاه واحد چوب
R=پنجاه واحد انگور
T=پنجاه واحد سنگ
Y=پنجاه واحد آهن
U=پنجاه واحد قير
I=پنجاه واحد گندم
O=پنجاه واحد نان
P=پنجاه واحد پنير
A=پنجاه واحد گوشت
S=پنجاه واحد سيب
D=پنجاه واحد نوشيدني
F=پنجاه واحد آرد
G=پنجاه واحد كمان
H=پنج واحد كمان صليبي
J=پنج واحد نيزه
K=پنج واحد تبرزين
L=پنج واحد گرز
Z=پنج واحد شمشير
X=پنج واحد خفتان
C=پنج واحد زره
V=هزار واحد طلا
B=ماليت كم و پول زياد
N=خوشهال بودن مردم
M=از كار افتادن زمان
1(از دكمه هاي بالاي كيبرد)=مرغ نامحدود(در موقع انتخاب مرحله)
2=برگشت به حالت پيشفرض
در ضمن اين ترينر براي بازي STRONG HOLD CRUSADER يا همان جنگ صليبي است
در این ترفند قصد داریم به معرفی روشی ساده اما واقعی و کاربردی جهت افزایش سرعت اینترنت از طریق رجیستری ویندوز بپردازیم. این تغییر سرعت ممکن است چندان محسوس نباشد اما میتوانید مطمئن باشید که تأثیرگذار خواهد بود.
ابتدا ياد آوری می کنم که ارتباط بين کامپيوتر ها به سه روش ممکن است:
١. از طريق کابل شبکه (RJ-45) که برای اين نوع اشتراک به تعدادی از اين کابل ها و يک دستگاه تقسيم کننده يا HUB نياز داريد. تعداد پورت های HUB بايد حداقل يکی بيشتر از تعداد کامپيوترهای شما باشد (مگر اينکه از يکی از خود کامپيوترها برای تقسيم اينترنت استفاده کنيد). استفاده از اين کابل ها بهترين، ارزانترين و پرطرفدارترين روش برای تشکيل شبکه است. اشکال اين روش نياز به سيم کشی است.
٢. روش دوم استفاده از شبکه های بی سيم يا WiFi است که اين روزها خيلی ها بجای استفاده از کابل از اين سيستم ها استفاده می کنند. برتری اين کار عدم نياز به سيم کشی و امکان حمل و نقل است که به ويژه برای laptop ها احميت دارد. اشکال آن يکی هزينه بسيار بالای آن (چند صد دلار برای يک شبکه ساده) است و ديگری اينکه مقدار زيادی از قدرت آن بجای افزايش سرعت برای جلوگيری از اشکال در ارتباطات مصرف می شود. ولی با اين همه سرعت اين سيستم ها خوب است و قيمت بالا اشگال عمده آنها است.
٣. روش دوم استفاده از خط تلفن يا HomePNA است که روش خوبی است چون خيلی از سيستمهای بی سيم ارزانتر است و برخلاف شبکه های کابلی نياز به سيم کشی ندارد. اگر از اين روش استفاده می کنيد حتما از کارتهای جديدتر استفاده کنيد که سريعتر هستند. سيستم های قديمی که به HPNA1 مشهور است آرام هستند و ممکن است گاهی دچار قطع ارتباطات شوند.
اگر فقط از دو کامپيوتر استفاده می کنيد خيلی از شرکتهای ارائه دهنده سرويس به شما اجازی استفاده هر دو کامپيوتر را از طريق HUB می دهند و نيازی به تقسيم اينترنت نخواهيد داشت. ولی برای بيشتر از دو کامپيوتر، از هر کدام از روشهای بالا که استفاده کنيد سه روش برای تقسيم يک (يا چند) خط اينترنت بين تمام کامپيوترهای شبکه وجود دارد:
